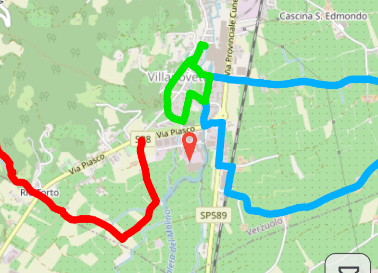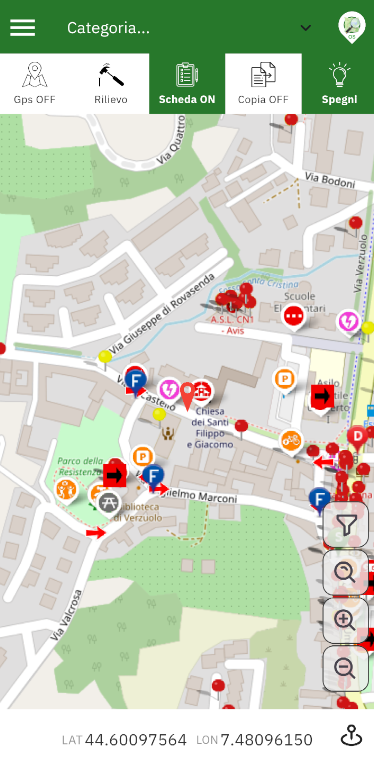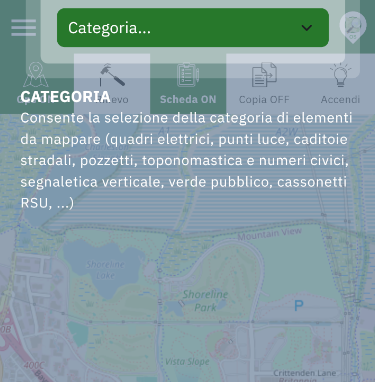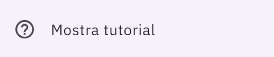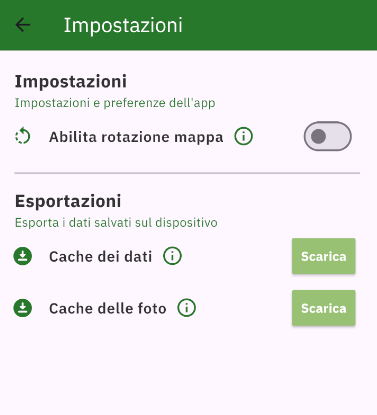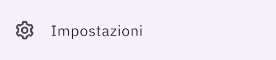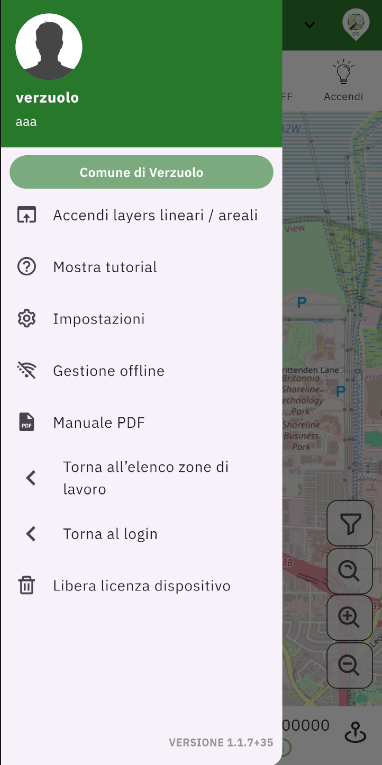Documentazione App Li.PAD
Guide disponibili
0. Introduzione
Benvenuto nella sezione Documentale per l'App Li.PAD.
Qui è possibile consultare Guide e Spiegazioni su varie funzionalità presenti nella piattaforma.
Seleziona l'argomento di interesse navigando tramite il Menù laterale.
Se non trovi quello che cerchi puoi telefonare allo 0175.88428 oppure inviare una email a info@lipad.it.
Puoi scoprire tutte le informazioni e funzionalità di Li.PAD sul nostro sito lipad.it.
Nota: nuove guide saranno scritte ed aggiornate col passare del tempo.



1. Accesso
Accesso
In questa sezione verrà illustrato come accedere all'App per poter arrivare nella zona di lavoro vera e propria.
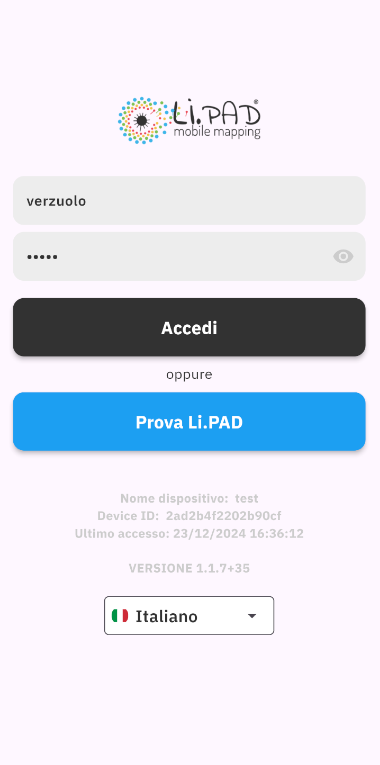
Schermata Login
All'apertura dell'App apparirà la schermata di login, in cui sarà necessario inserire le proprie credenziali di accesso, e successivamente premere il tasto 'Accedi'.
Se è la prima volta che si accede dal dispositivo corrente, o se era stata liberata la licenza, verrà richiesto il 'Nome Simbolico' del proprio dispositivo, che sancirà il consumo di 1 licenza di censimento da parte di quest'ultimo.
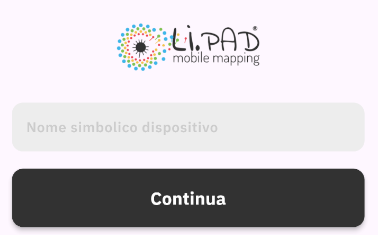

Scelta zona di lavoro
Dopo aver scaricato i vari asset necessari per icone e mappe (la prima volta che apri l'app potrebbe metterci più tempo), verrà presentata la lista delle zone di lavoro disponibili. Selezionare quindi quella desiderata.
Successivamente dovrai scegliere il servizio su cui vuoi operare, in base a quelli abilitati sulla zona di riferimento.
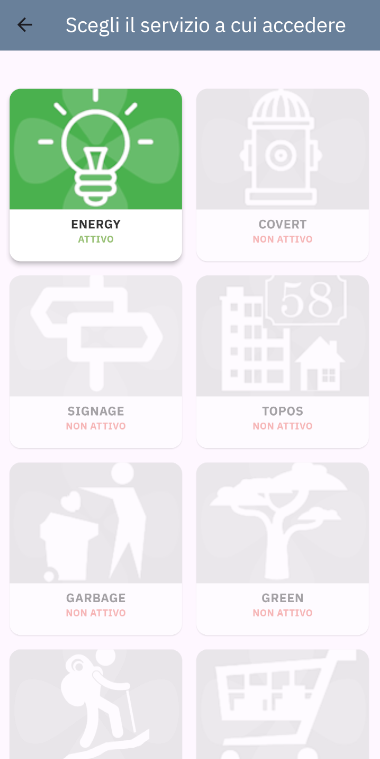
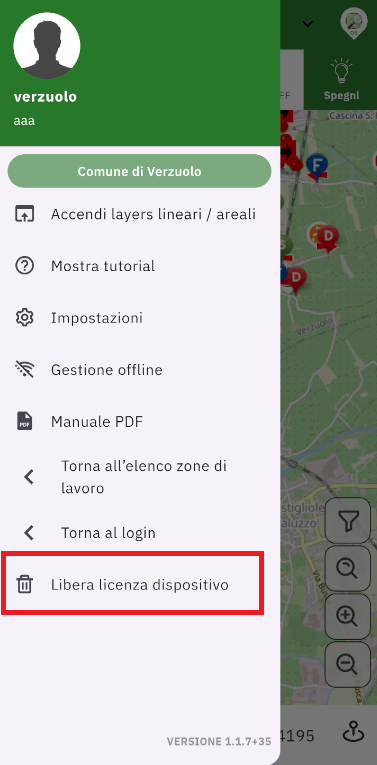
Licenze dispositivo
Ogni licenza inclusa nel proprio pacchetto, si traduce in un dispositivo con il quale è possibile utilizzare l'app Li.PAD.
Nel caso in cui tutti gli slot fossero occupati, non sarà possibile lavorare su un nuovo dispositivo. In questo caso vi sono due possibili strade:
- Aumentare il numero di licenze disponibili nel proprio pacchetto (info al 0175.88428 oppure info@lipad.it).
- Liberare la licenza sul dispositivo corrente che andrà a lasciare lo slot al nuovo dispositivo, vedi schermata a sinistra.
2. Panoramica
Introduzione
In questa sezione verranno illustrate le funzionalità base dell'App per poter iniziare il censimento in autonomia.
La schermata principale di Li.PAD
(vedi Figura 1)
presenta 4 sezioni principali, rispettivamente, dall’alto verso il basso:

La testata
Consente di aprire il menù laterale, di scegliere la tipologia di asset ("categoria") da rilevare oppure il tipo di mappa da visualizzare.

Menù laterale: consente di aprire il menù laterale
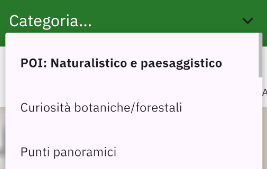
Categoria: permette la scelta della tipologia di asset che si desidera andare a censire su mappa.

Tipo mappa: Possibilità di scegliere la tipologia di mappa da visualizzare.

Il menù azioni
Mostra le 5 funzionalità principali rappresentate da altrettante icone, utili per navigare e interagire con i dati dell'app:

Ricevitore GPS: Funzione che attiva/disattiva la geolocalizzazione GPS. Se attiva, la propria posizione verrà visualizzata su mappa con un cerchio blu  , mentre se disattiva vi sarà un Pin rosso
, mentre se disattiva vi sarà un Pin rosso  con cui posizionarsi.
con cui posizionarsi.
In fase di rilievo si consiglia di attendere almeno un minuto prima di iniziare a mappare; ciò consente la ricezione di un maggiore numero di satelliti e di una conseguente precisione maggiore.

Rilievo: se premuto verrà battuto un nuovo punto su mappa nella posizione identificata dal proprio segnale GPS, se attivo (pallino blu), altrimenti nella posizione del Pin rosso.
In caso di modalità "Scheda On" attiva, verrà aperta automaticamente la scheda di censimento.

Scheda ON/OFF: Se impostata su "ON", attiva l'apertura automatica e conseguente compilazione della scheda informativa associata al punto rilevato in precedenza.

Modalità Copia: Se premuto, sarà possibile copiare un punto già esistente su mappa in una posizione desiderata. E' possibile copiare un punto scegliendolo dalla mappa, oppure utilizzare l'ultimo punto censito. Verrà copiata anche l'intera scheda di censimento, salvo eccezioni particolari.

Accendi/Spegni: Accende / spegne gli elementi rilevati; il tap singolo accende tutti i punti dell'adesione corrente; tenendo invece premuta l’icona compare una form di selezione che consente l’accensione solo di alcune tipologie di asset.
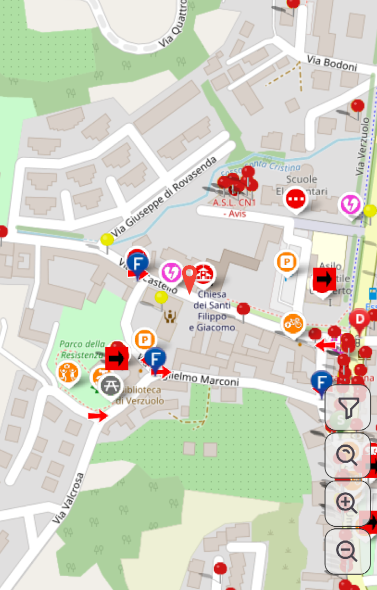
L'area mappa
Mostra la mappa principale e consente di visualizzare e gestire i dati geospaziali rilevati. Può essere sostituita da sezioni specifiche come scheda, immagini, ricerca indirizzo o modifica/elimina dati.

Tematismi: possibilità di applicare dei tematismi basati su un campo a scelta di una tipologia di asset, dividendo i punti per colore con legenda in base al valore assegnato a quel campo.

Ricerca: possibilità di cercare dei punti per identificativo oppure per indirizzo.

Zoom In: aumentare il livello di zoom sulla mappa.

Zoom Out: ridurre il livello di zoom sulla mappa.

Il piè di pagina
Mostra le coordinate, l’altitudine del punto baricentrico della mappa e la precisione restituita dal ricevitore GPS. Il pulsante sulla destra permette di visualizzare le informazioni catastali della posizione corrente.
3. Effettuare un censimento
Effettuare il censimento di un punto
In questa sezione verranno illustrati i passaggi passo-passo per poter arrivare a censire un punto su mappa.
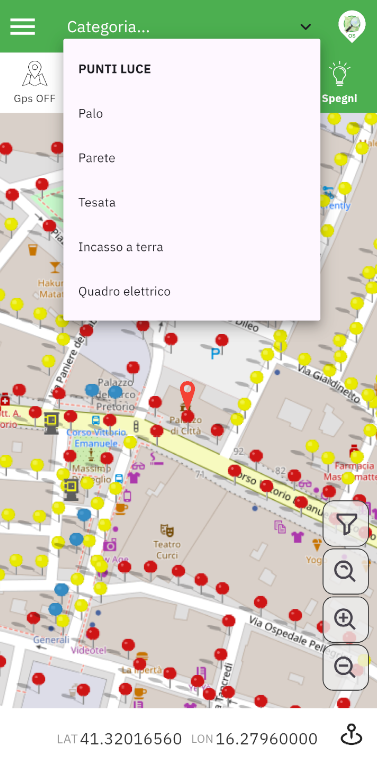
Passo 1

Se si desidera utilizzare la propria posizione GPS per inserire i punti, premere sul pulsante "GPS On/Off", accettare i permessi del sistema operativo se viene richiesto, e successivamente comparirà il pallino blu su mappa  , che identifica la vostra posizione.
, che identifica la vostra posizione.
In caso contrario potrete utilizzare il Pin rosso  per posizionare il punto dove si preferisce.
per posizionare il punto dove si preferisce.
Premere sulla lampadina "Accendi" per visualizzare i punti già presenti nella zona corrente.
Successivamente selezionare tramite la tendina nella testata la tipologia di asset che si vuole andare a censire (tendina "Categoria...").

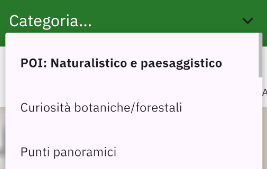
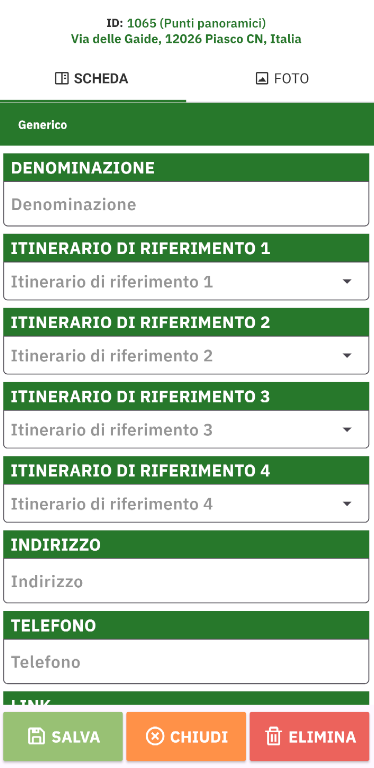
Passo 2

Dopo essersi posizionati nel punto desiderato per battere il punto, premere il martelletto "Rilievo", e verrà così battuto il nuovo punto sulla mappa.
Se la modalità "Scheda ON" è stata attivata, verrà automaticamente aperta la scheda di censimento appartenente al punto appena censito.
A questo punto si potrà compilare la scheda, interamente o parzialmente, facendo attenzione a compilare eventuali campi contrassegnati come obbligatori.

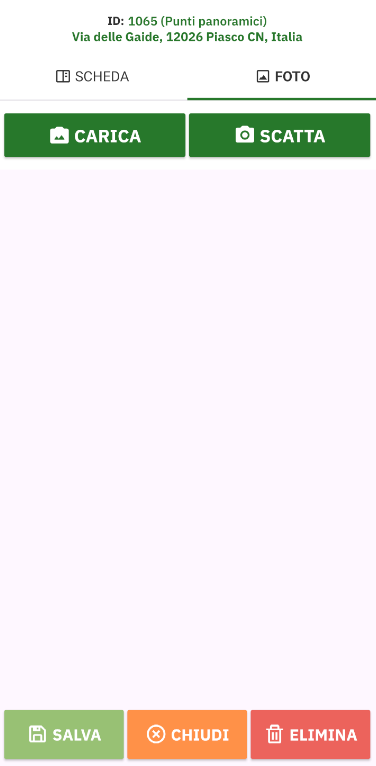
Passo 3 (facoltativo)
Per allegare eventuali fotografie al punto appena censito, selezionare il tab "Foto".
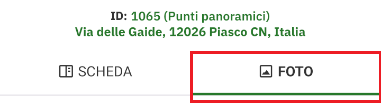
A questo punto, se si vuole scegliere un'immagine già esistente nella Galleria del dispositivo, selezionare "CARICA", altrimenti se si desidera scattare un'istantanea tramite fotocamere selezionare "SCATTA".
NB: Se si utilizza la galleria del device, sarà necessario accettare i permessi del sistema operativo.

Passo 4

Una volta terminata l'editazione della scheda, premere sul pulsante "SALVA". Solo e soltanto nel caso in cui il punto fosse stato censito per errore, premere sul pulsante "ELIMINA".
In caso fosse necessario compiere ulteriori azioni sul punto, quali modifica della scheda, spostamento di posizione o eliminazione, basterà fare tap sul punto censito visibile ora sulla mappa, e apparirà il menù a discesa come illustrato nella schermata a sinistra.
4. Menù laterale
Menù laterale
In questo capitolo verranno illustrate le varie voci presenti nel menù laterale, spiegandone funzionalità e utilizzi.
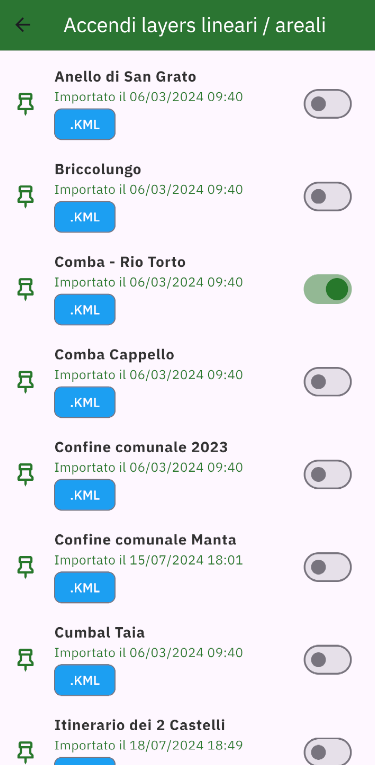
Layers lineari / areali

E' possibile visualizzare su mappa dei layers lineari / areali / puntuali, precedentemente caricati dal WebGis nei formati .kml o .gpx
Può essere utile nel caso di rappresentazione di reticolati, confini comunali, tracce per delineare le aree di censimento, percorsi turistici...